How to add a video call button to your website
Event Anywhere Team
Instant video call buttons on your website offer a different way to enhance the customer experience. Whilst people can still use your phone number or contact form they can alternatively click the video call buttons for instant video conferencing. The advantage of video call buttons is both speed and ease of use. Visitors to your website no longer need to navigate cumbersome telephone switchboards or wait for a call back after filling in your contact us form.
Adding a Video Call Button Embed to Your Website
Step 1 – Create Event Anywhere Account
Sign in to your Event Anywhere account and navigate to the “My Videos” page.
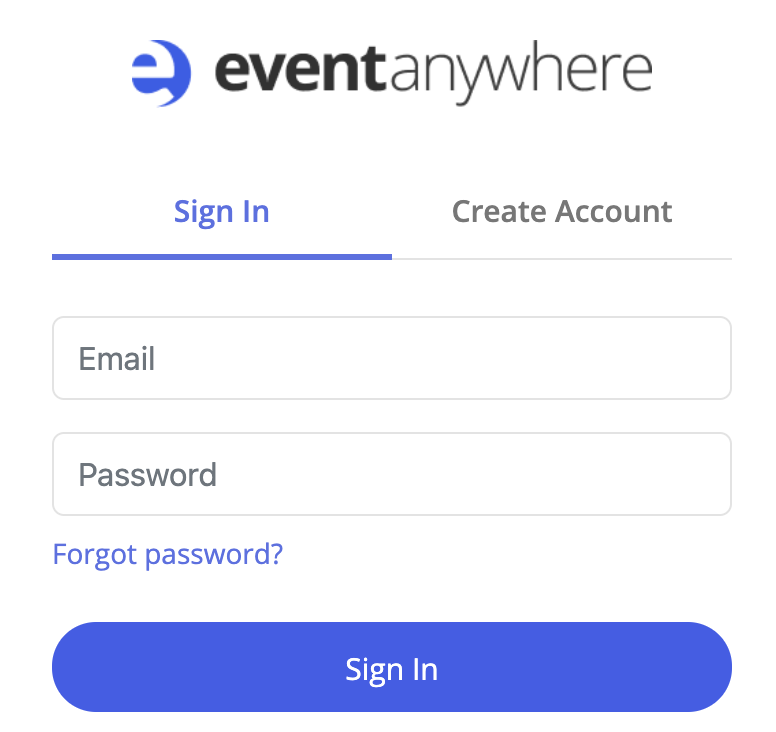
Step 2 – Post a Video
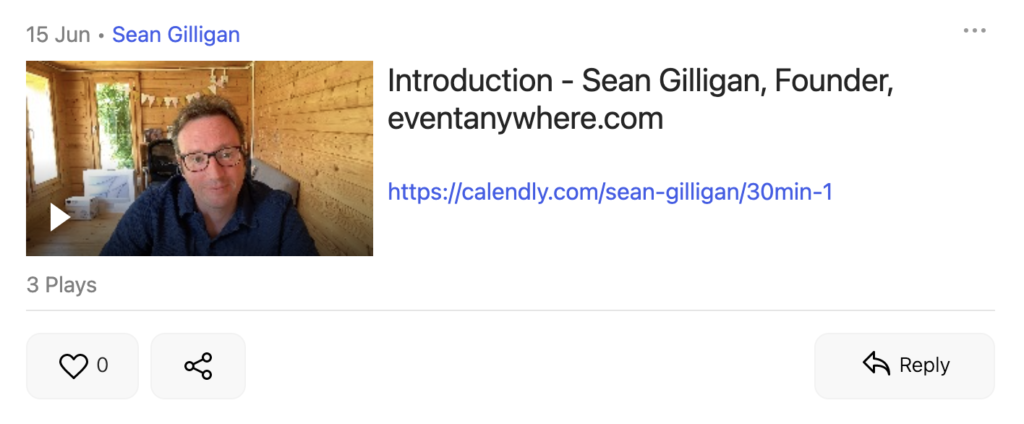
Post a video, voice or text introduction.
Step 3 – Set Video to Public
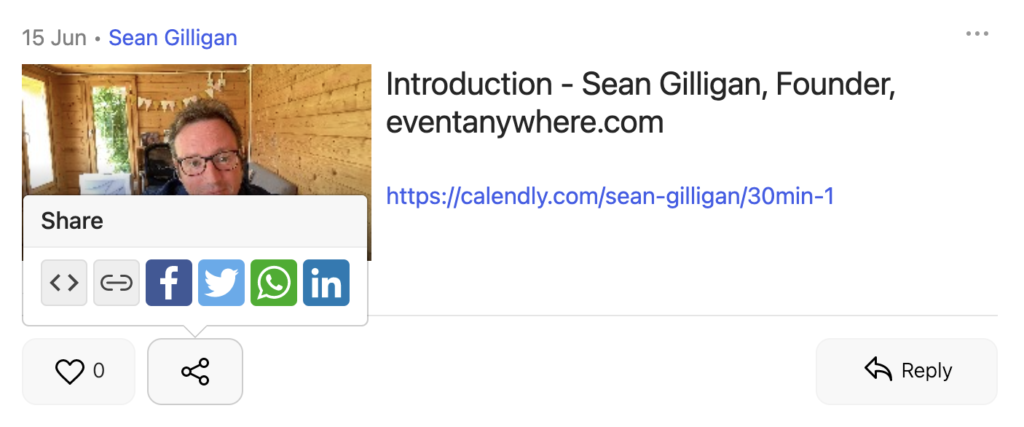
Click the share icon under your post, “Set to Public” click share again and then click the embed <> code icon.
Step 4 – Copy Video Call Embed Code
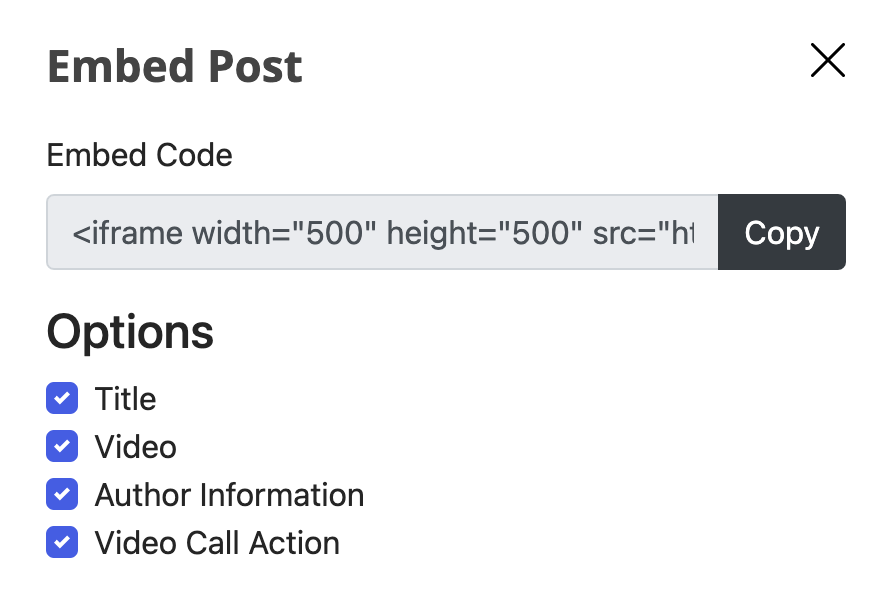
Choose what you want to display on your website. You can hide and show the following elements within the embed code:
- Title text
- Video
- Profile Image and Your Name
- Video Call button
Once you have selected the appropriate checkboxes copy the embed code.
Step 5 – Add Video Call Embed Code to Your Website
Send the embed code to your website administrator for inclusion on your website. If you update your own website edit the page where you want to display the video button.
Step 6 – Test Your Video Call Button with Colleagues and Customers
Navigate to update your website page eg the “Contact Us” page and test clicking the “Video Call” button.
Below is an example “Video Call” button in action:
Benefits and Advantages of Video Call Buttons on Websites
- You need to be logged on to the Event Anywhere platform to accept calls.
- When you are not active on Event Anywhere the video call button is disabled.
- End users see a green dot if you are online or a last logged in count next to your profile image.
- Video call buttons avoids the need to schedule video meetings.
- When you are doing other tasks you will not receieve inbound video calls.
- You can add multiple video buttons to your contact us page to act as a virtual switchboard.
- Video call buttons can be grouped by departments for example sales and customer support.
No more finger dialling, waiting for callbacks or being on hold with telephone switchboards. Just click to talk instantly! You don’t need to ask the person’s name as this is displayed with the inbound video call so you can greet them personally.
Get started with video call buttons embedded on your website:
Create an Event Anywhere Account